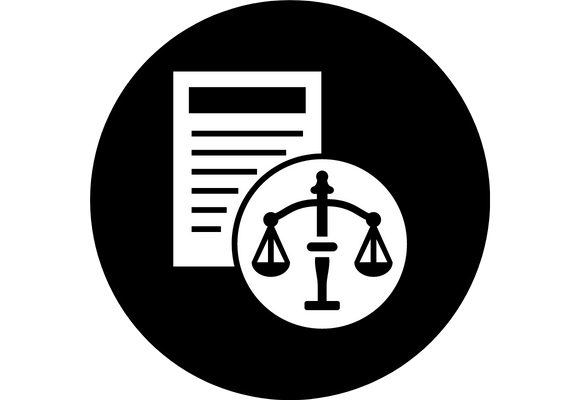Microsoft Word Legal Brief Template8 min read
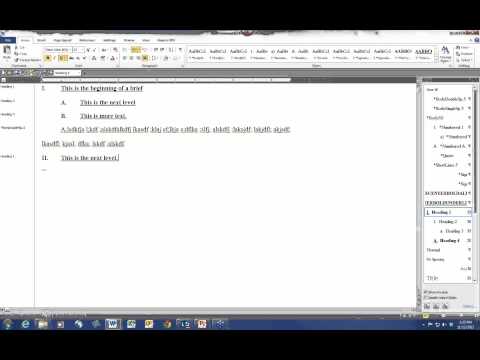
Microsoft Word Legal Brief Template
Legal briefs are documents written by attorneys to support their arguments in court. The purpose of a legal brief is to provide the court with a summary of the relevant legal arguments and authorities in support of the party’s position.
There are many different types of legal briefs, but one of the most common is the motion brief. A motion brief is a document filed by a party seeking a court order or ruling.
A motion brief typically contains the following sections:
1. Introduction – The introduction section should identify the party filing the brief, the court where the case is pending, the name of the case, and the legal basis for the motion.
2. Facts – The facts section should provide a concise summary of the relevant facts of the case.
3. Legal Argument – The legal argument section should set forth the party’s legal argument in support of their motion.
4. Authority – The authority section should set forth the relevant legal authorities in support of the party’s legal argument.
5. Conclusion – The conclusion section should summarize the party’s legal argument and request the court to grant the relief they are seeking.
When writing a motion brief, it is important to be clear and concise. The brief should be easy to read and understand, and should only include the relevant legal arguments and authorities.
The Microsoft Word Legal Brief Template is a tool that can help attorneys write effective motion briefs. The template contains all of the sections mentioned above, and provides a format for organizing the legal arguments and authorities.
The template can be customized to fit the specific needs of the case, and can be printed and filed with the court.
Table of Contents
How do you create a legal brief in Word?
A legal brief is a document that outlines the facts of a case and the legal arguments for one side. It is typically used by lawyers to argue a case in court.
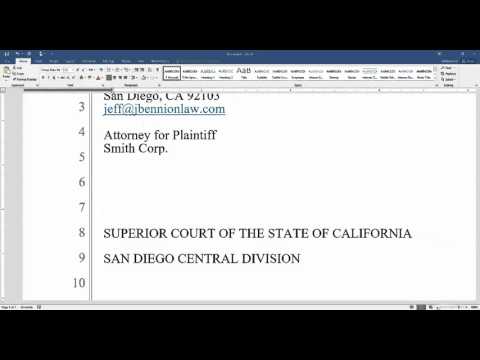
There are a few things to keep in mind when creating a legal brief in Word. First, you should use a standard font like Times New Roman or Arial, and you should use 12-point font size. The brief should be double-spaced, and you should left-align the text.
The first section of the brief should be a table of contents, which should list the headings and subheadings in the brief. The next section should be an overview of the case, including the facts of the case and the legal arguments. The next section should be a summary of the evidence, followed by a section outlining the legal arguments.
The brief should conclude with a section summarizing the outcome of the case and the legal arguments for each side.
Does Word have a legal template?
Microsoft Word does not have a specific template for legal documents, but there are a number of features that can make creating legal documents easier. In particular, Word’s table of contents and indexing features can be helpful for organizing legal documents. Additionally, Word’s built-in tracking and commenting features can help keep track of changes to legal documents.
How do I get legal templates in Word?
Word templates can be a great way to streamline your legal paperwork. However, not all word processors have legal templates available. If you are using Microsoft Word, there are a few ways to get legal templates.
One way to get legal templates is to download them from a website. There are a number of websites that offer legal templates for a fee. Another option is to search for a template online. There are a number of websites that offer free legal templates.
Another way to get legal templates is to buy a legal software program. These programs usually come with a variety of legal templates. One popular legal software program is Microsoft Office.
If you are using Microsoft Word, you can also create your own legal templates. To do this, you will need to know the basics of Microsoft Word programming. If you do not know how to program in Microsoft Word, you can find a number of online tutorials.
Once you have created your own legal templates, you will need to save them in a specific format. Microsoft Word templates are saved as .dotx files. You can save your templates in this format by clicking on File and then clicking on Save As. In the Save As dialog box, select .dotx from the Save as type list and then click on Save.
If you want to share your templates with others, you can upload them to a website. To do this, you will need to save them in a PDF format. To save your templates in PDF format, click on File and then click on Print. In the Print dialog box, select PDF from the Adobe PDF Preset list and then click on Print.
How do I create a pleading paper in Word?
Creating a pleading paper in Word can be a daunting task, especially if you have never done it before. However, with a little bit of guidance, you can easily create a pleading paper that will be accepted by the court.

The first thing you will need to do is to create a new document in Word. Once the document is open, you will need to set the margins to 1 inch on all sides. You will also need to set the font to 12 point Times New Roman.
Next, you will need to create the heading for your pleading paper. This should include the name of the court, the case number, the name of the parties, and the name of the judge.
After the heading, you will need to list the facts of your case. This should be a brief summary of what happened leading up to the case and what the parties are asking for.
Next, you will need to list the law that is applicable to your case. This can be a difficult task, but you can find help online or in a law book.
Finally, you will need to list the arguments for your case. This should be a clear and concise explanation of why you believe the law applies to your case and why the court should rule in your favor.
When you are finished, your pleading paper should look something like this:
Court:
Case Number:
Parties:
Judge:
Facts:
Law:
Arguments:
What format is used for legal documents?

When it comes to legal documents, there are a few different formats that are typically used. The most common is the PDF format, which allows for documents to be easily accessed and read on a variety of devices. Another common format is Word, which allows for documents to be easily edited and customized.
How do I create a contract template in Word?
Creating a contract in Microsoft Word is a fairly simple process, but there are a few steps you’ll need to follow in order to get it right. Here’s a guide on how to create a contract template in Word.
First, start by creating a new document in Word. You can do this by going to File > New, or by clicking the New button on the Home tab.
Once you have a new document open, start by adding the basic information for your contract. This includes the name of the parties involved, the date, and a brief description of what the contract is for.
Next, add the body of the contract. This will include the terms and conditions of the agreement, as well as any specific details that need to be included.
Once the body of the contract is complete, you’ll need to add a signature line for each of the parties involved. You can do this by going to the Insert tab and selecting Signature Line.
Once the signature lines are in place, you can add the signatures by clicking on the signature lines and typing in the name of the person who needs to sign the contract.
Once the contract is complete, you can save it as a template by going to File > Save As. Name the template and make sure to select the Template option from the Save As Type dropdown menu.
Now, you can use the template to create new contracts by going to File > New and selecting the template from the list of available templates.
How lawyers use MS Word?
Microsoft Word is a common word processing software used by many people, including lawyers. Lawyers use Microsoft Word to create legal documents, such as contracts, pleadings, and letters.
Microsoft Word has many features that are useful for lawyers. For example, lawyers can use the track changes feature to make changes to a document and track who made the changes. The comments feature can also be useful for lawyers, as they can use it to leave comments for other lawyers who are working on the document.
Microsoft Word also has a built-in table of contents feature that can be useful for creating legal documents that contain multiple sections. Lawyers can also use the table of authorities feature to create a table of authorities, which is a list of the cases and statutes that are referenced in a legal document.
Microsoft Word is a powerful tool that lawyers can use to create legal documents. It has many features that are useful for lawyers, such as the track changes and comments features. The table of contents and table of authorities features are also useful for creating legal documents.