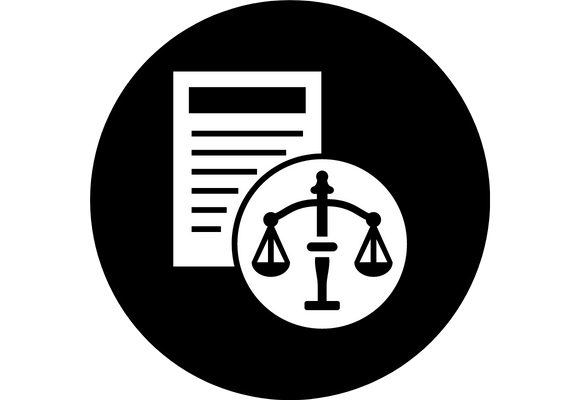Select A Legitimate Folder For Temp Files8 min read
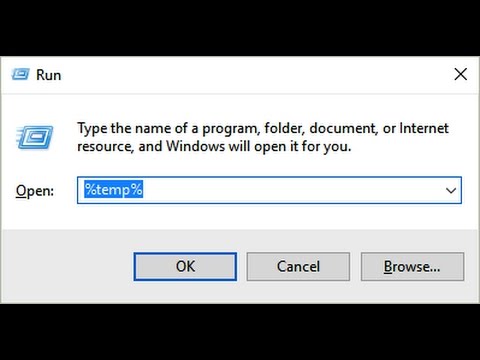
Temp files are essential for the smooth running of a computer. They are used to store information that is not currently needed, but may be required in the future. This prevents the computer from having to load the same information multiple times, which can slow it down.
Temp files can be stored in any location on the computer, but it is important to select a legitimate folder for them. This will ensure that the files are safe and that they do not take up unnecessary space on the hard drive.
There are a few options for selecting a folder for temp files. One is to use the default folder, which is usually C:\Windows\Temp. This is a good option if you are not sure where to put them.
Another option is to create a new folder specifically for temp files. This can be done by opening the File Explorer and clicking on New > Folder. This is a good option if you want to keep the temp files separate from other files on the computer.
The final option is to use an existing folder that is already on the computer. This can be done by opening the File Explorer and clicking on the folder you want to use. This is a good option if you want to keep the temp files in the same location as other files.
No matter which option you choose, it is important to make sure that the folder is set to be deleted when the computer is restarted. This can be done by opening the File Explorer and clicking on the folder. Then, click on the Properties button and select the box for Delete the content when I close the window.
Temp files can be a valuable tool for keeping your computer running smoothly. By selecting a legitimate folder for them, you can ensure that they are safe and do not take up unnecessary space on your hard drive.
Table of Contents
Where can I find temp files folder?
Temp files are files that your computer creates to store temporary data. This data can include anything from a file you’re working on to images you’ve seen online.
The temp files folder is a special folder on your computer where your computer stores all of these temporary files. This folder is usually located in the C:\Windows\Temp folder.
If you need to access this folder, you can open the Windows Explorer and navigate to C:\Windows\Temp.

How do I make sure Temp folder is valid?
When you run a program, Windows creates a temporary folder to store files that the program needs to run. Sometimes, the temporary folder can become corrupted, which can cause the program to run slowly or not at all. You can use the Windows Disk Cleanup utility to check the temporary folder for errors and fix them.
To check the temporary folder for errors, open the Disk Cleanup utility and click the “Clean up system files” button. The Disk Cleanup utility will scan your computer for files that can be deleted to free up disk space.
Once the scan is complete, scroll down to the “Temporary files” section and click the “Clean up” button. The Disk Cleanup utility will delete the temporary files from your computer.
If the Disk Cleanup utility finds errors in the temporary folder, it will fix them automatically. If the errors cannot be fixed automatically, you may need to delete the temporary folder and create a new one.
How do I change the location of my temporary files?
Changing the location of your temporary files is a fairly simple process, but it can be helpful to know where your temporary files are being stored in order to make the change. This article will show you how to change the location of your temporary files in Windows 10.
There are a few different ways to change the location of your temporary files in Windows 10. The first way is to use the Settings app. To do this, open the Settings app and go to System > Storage. Under Temporary files, use the Change where new files are saved drop-down menu to choose a new location for your temporary files.
The second way to change the location of your temporary files is to use the Command Prompt. To do this, open the Command Prompt and type the following command:
%SystemRoot%\System32\cmd.exe /c mkdir “%USERPROFILE%\AppData\Local\Temp”
This will create a new folder called “AppData\Local\Temp” in your user profile, which will be used as the new location for your temporary files.

The third way to change the location of your temporary files is to use the Registry Editor. To do this, open the Registry Editor and go to the following key:
HKEY_CURRENT_USER\Software\Microsoft\Windows\CurrentVersion\Explorer\User Shell Folders
Under User Shell Folders, double-click the “AppData” key. In the Value Data field, change the path to the folder where you want your temporary files to be stored.
whichever way you choose to change the location of your temporary files, be sure to close all of your programs and restart your computer for the change to take effect.
How do I select all files in Temp folder?
There are times when you need to delete all the files in a Temp folder. Maybe you’re about to reinstall Windows and want to delete everything in the Temp folder to free up some space. Or maybe you’re getting rid of some old files and don’t want to accidentally delete anything important.
Whatever the reason, deleting all the files in a Temp folder can be a bit tricky. In Windows 7 and earlier versions, you could select all the files in a Temp folder by holding down the Ctrl key and clicking on each file. But in Windows 8 and 10, that doesn’t work.
So how do you select all the files in a Temp folder in Windows 8 or 10? The answer is to use the Shift key. Just hold down the Shift key and click on the first file in the Temp folder. All the files in the Temp folder will then be selected.
What is the Temp folder in Windows?
The temp folder in Windows is a special folder that stores temporary files. These files are generally deleted when the program or application that created them is closed.
The temp folder is located in the system folder, which is typically C:\Windows\System32. The temp folder can also be accessed by typing %TEMP% into the Windows search bar.

The temp folder is used to store temporary files for a variety of different programs and applications. This can include files that are created when a program is installed or when a file is downloaded.
The temp folder can also be used to store files that are created when a program is running. These files are often used to store data that is being used by the program.
When a program is closed, the files that were created while the program was running are generally deleted from the temp folder. However, there may be some files that are left over. These files can be deleted by opening the temp folder and deleting them manually.
The temp folder can be a useful tool for storing files that are needed by a program. However, it is important to remember that these files will be deleted when the program is closed. It is also important to be careful when deleting files from the temp folder, as it is easy to accidentally delete files that are needed by a program.
Is it safe to delete Temp folder?
Temp folders are created by software programs to store temporary data. These folders can be safely deleted without affecting the performance of the software. However, it is important to note that some programs may not function properly if their temporary folders are deleted.
How do I fix a temp folder error?
A temp folder error can occur when there is not enough space on your computer’s hard drive to create a temporary folder. This error can also occur when the temporary folder is corrupted.
There are several ways to fix a temp folder error. One way is to delete some of the files on your computer’s hard drive. You can also try to free up some space on your hard drive by deleting some of the files in your recycle bin.
Another way to fix a temp folder error is to delete the temporary folder that is causing the problem. To do this, you will need to know the path to the temporary folder. The path to the temporary folder is usually C:\Windows\Temp or C:\Documents and Settings\username\Local Settings\Temp.
Once you have the path to the temporary folder, you can delete it by pressing the Windows key and the R key at the same time. This will open the Run dialog box. Type C:\Windows\Temp (or the path to the temporary folder) in the text box and press the Enter key. This will open the temporary folder. You can then delete the files in the temporary folder.
If the temporary folder is corrupted, you can try to fix it by using the Windows Repair Tool. To download the Windows Repair Tool, go to https://www.microsoft.com/en-us/download/details.aspx?id=5370.
Once you have downloaded the Windows Repair Tool, open it and click the Repair button. This will scan your computer for problems and try to fix them.