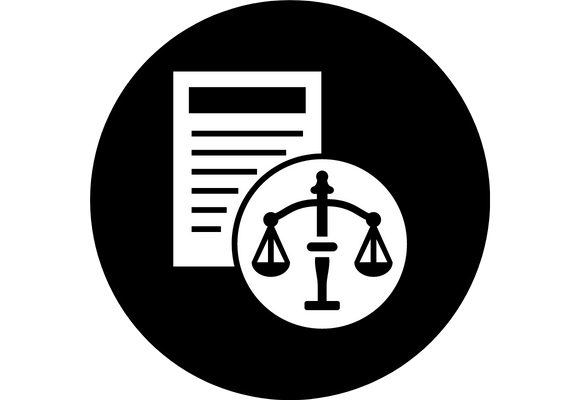How To Scan Legal Size Documents Canon9 min read

How To Scan Legal Size Documents Canon
The Canon imageFORMULA P-215 scanner is a small and lightweight scanner that is perfect for scanning legal size documents. The scanner has a scanning resolution of 600 dpi, and can scan documents at speeds of up to 8 pages per minute.
The first step in scanning a legal size document is to make sure that the document is placed correctly on the scanner glass. The top of the document should be aligned with the top of the scanner glass, and the edges of the document should be parallel to the edges of the scanner.
Once the document is in position, press the Scan button to begin scanning. The scanner will automatically scan the document and save it as a PDF file.
If you need to scan multiple pages of a legal size document, you can use the Canon imageFORMULA P-215 scanner’s Duplex Mode to scan both sides of the document at the same time. To use Duplex Mode, make sure that the document is placed correctly on the scanner glass, and then press the Duplex button. The scanner will automatically scan both sides of the document and save it as a PDF file.
Table of Contents
How do I scan a legal size document?
People often need to scan legal size documents. Maybe you have a contract to scan or a deed to upload to a secure website. Whatever the reason, it’s not difficult to do. Here’s how:
First, make sure your scanner is set to legal size. If it’s not, you’ll get poor results. Place the document face down on the scanner bed. If it’s a thick document, you may need to place it in two or more pieces. Make sure the corners of the document are aligned with the corners of the scanner bed. Close the lid and press the scan button.
The scanner will scan the document and save it as a PDF file. You can then open the file and print it, or email it to someone.
How do I scan a different size document canon?
Canon scanners are some of the best on the market, and they make scanning a variety of document sizes easy. Whether you need to scan a large legal document or a small receipt, Canon scanners can do the job. In this article, we will show you how to scan a different size document canon.
First, make sure that your scanner is turned on and that the power light is on. Next, open the scanner lid. Place your document face down on the scanner glass, and make sure that the document is aligned correctly. If the document is not aligned correctly, you may end up with a crooked scan.
Once the document is in place, close the scanner lid. The scanner will automatically start scanning the document. When the scan is complete, the document will be saved to your computer.
Canon scanners are very easy to use, and they make scanning a variety of document sizes a breeze. If you need to scan a document that is a different size than the scanner’s default size, just follow these simple instructions.
How do I scan a large document on my Canon printer?
Canon printers are known for their quality and performance. They are also known for their easy-to-use features. In this article, we will show you how to scan a large document on your Canon printer.

To scan a large document on your Canon printer, you will need to do the following:
1. Connect your Canon printer to your computer.
2. Open the scanner lid.
3. Place your document on the scanner glass.
4. Click the Scan button.
5. Select the Scan Type.
6. Select the Scan Resolution.
7. Select the Scan Mode.
8. Click the Scan button.
9. Save the scanned document to your computer.
How do you scan 8.5 x14?
There are a few ways to scan an 8.5 x 14 document. One way is to use a manual feed scanner. This type of scanner requires you to place the document on a glass surface and then use a scanning wand to scan the document. It can be a little bit tricky to get the document positioned correctly on the glass surface, so you may have to do a few practice scans before you start scanning your documents.
Another way to scan an 8.5 x 14 document is to use an automatic feed scanner. This type of scanner will automatically feed the document through the scanner. All you have to do is place the document in the scanner and press a button to start the scan.
Whichever type of scanner you use, make sure to set the scanning resolution to 600 dpi or higher. This will ensure that the scanned images are high quality.
What scanner can scan legal size paper?
When it comes to scanners, there are a variety of sizes to choose from. So, what scanner can scan legal size paper?
The best scanners for scanning legal size paper are the ones that have an automatic document feeder (ADF). This feeder can hold a stack of paper, allowing you to scan multiple pages at once.
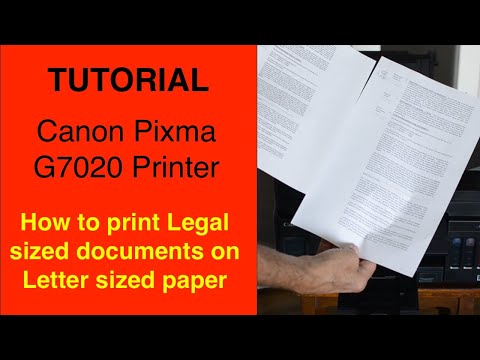
Some of the best scanners for scanning legal size paper include the Canon imageFormula DR-C225, the Brother imageCenter ADS-2000e, and the Epson WorkForce DS-510. These scanners all have an ADF, which makes scanning legal size documents quick and easy.
If you’re looking for a scanner that can scan both legal size paper and photos, the Canon imageFormula P-215 II is a good option. This scanner has a built-in transparency adapter, which allows you to scan photos and slides.
If you’re looking for a low-cost scanner that can scan legal size paper, the Brother DCP-L2540DW is a good option. This scanner has a manual feeder, which allows you to scan larger documents.
So, what scanner can scan legal size paper? The best scanners for this task are the ones that have an ADF. These scanners can quickly and easily scan legal size documents.
How do I scan a legal size document to PDF?
Are you looking for a way to scan a legal size document to PDF? If so, you’re in luck. There are a number of ways to do this, and in this article we’ll take a look at a few of them.
One way to scan a legal size document to PDF is to use a scanner that has a PDF function. If your scanner doesn’t have this function, you can use a program like Adobe Acrobat to create a PDF from your scanned document.
Another way to scan a legal size document to PDF is to use a scanning app on your smartphone or tablet. There are a number of these apps available, and most of them are free.
Finally, if you don’t have a scanner or a smartphone or tablet, you can use a website to create a PDF from your scanned document. This is a good option if you don’t have a scanner and you don’t want to use your smartphone or tablet.
All of these methods are easy to use, and they produce good quality PDFs. So, which one should you use? It depends on your needs and preferences. If you have a scanner with a PDF function, then use that. If you don’t have a scanner, then use a scanning app on your smartphone or tablet. If you don’t have a scanner or a smartphone or tablet, then use a website to create a PDF.
How do I change the settings on my Canon scanner?
Canon scanners are some of the best on the market. They are known for their quality and precision. However, this does not mean that they are perfect and do not require any adjustments. In fact, you may need to change the settings on your Canon scanner from time to time, depending on the task you are trying to achieve.
In this article, we will provide you with step-by-step instructions on how to change the settings on your Canon scanner. We will also explain what each setting does and why you may need to change it.
First, open up the scanner software on your computer. This software is usually pre-installed on your system, but if you do not have it, you can download it from Canon’s website.
Once the software is open, locate the “Settings” tab and click on it. This will bring up a list of all the different settings that can be adjusted on your scanner.
Now, let’s go through each setting and explain what it does.

1. Scan Mode
There are three different scan modes that can be used: Color, Grayscale, and Black and White. The Color mode is the default mode, and it will scan in color regardless of the color of the original document. The Grayscale mode will scan in black and white, but will preserve the color of the original document. The Black and White mode will scan in black and white only.
2. Resolution
The resolution setting determines the quality of the scanned image. The higher the resolution, the better the image quality will be. However, higher resolutions also require more scanning time and storage space.
3. Image Type
The Image Type setting allows you to choose between three different scanning modes: Normal, Fine, and Maximum. The Normal mode is the default mode, and it scans at a resolution of 300 pixels per inch. The Fine mode scans at a resolution of 600 pixels per inch, and the Maximum mode scans at a resolution of 9600 pixels per inch.
4. Output
The Output setting allows you to choose between two different image formats: JPEG and PDF. The JPEG format is a compressed image format that takes up less space, but the image quality is not as good as the PDF format. The PDF format scans in at a resolution of 600 pixels per inch, and it is a non-compressed image format that takes up more space.
5. Color Mode
The Color Mode setting allows you to choose between three different color modes: RGB, CMYK, and Grayscale. The RGB mode is the default mode, and it scans in color using the red, green, and blue color channels. The CMYK mode scans in color using the cyan, magenta, yellow, and black color channels. The Grayscale mode scans in black and white only.
6. Output Resolution
The Output Resolution setting determines the resolution of the scanned image when it is saved as a JPEG or PDF file. The higher the resolution, the better the image quality will be. However, higher resolutions also require more scanning time and storage space.
7. Document Type
The Document Type setting allows you to choose between two different document types: Text and Photo. The Text setting is the default setting, and it scans in at a resolution of 300 pixels per inch. The Photo setting scans in at a resolution of 9600 pixels per inch.
8. Auto Crop
The Auto Crop setting automatically crops the scanned image to remove any unwanted areas.
9. Auto Deskew
The Auto