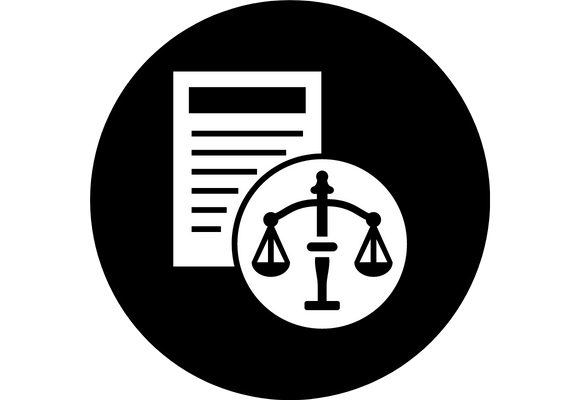Word Legal Style Numbering7 min read
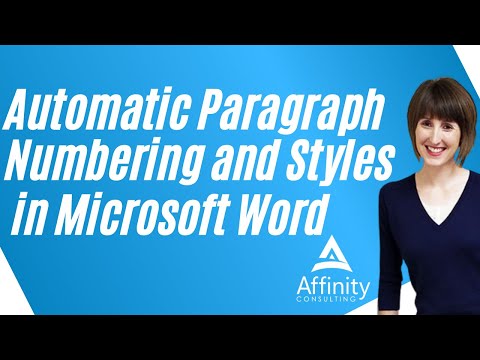
Word Legal Style Numbering is a system used in the legal profession to number legal citations. The system is used to make it easy to find legal cases and to keep track of changes to the law.
When citing a legal case, the first number in the citation is the legal style number. The legal style number is assigned to every legal case by the publisher of the case. The legal style number is unique to that case and is used to identify the case in legal databases and other legal resources.
The second number in the citation is the page number. The page number indicates the page of the case that is being cited.
The third number in the citation is the year of the case. The year indicates the year in which the case was decided.
The fourth number in the citation is the name of the court. The court name indicates the court that decided the case.
The fifth number in the citation is the name of the case. The name of the case indicates the name of the case being cited.
The sixth number in the citation is the name of the author of the case. The name of the author indicates the name of the person who wrote the case.
The seventh number in the citation is the name of the reporter. The name of the reporter indicates the name of the person who published the case.
The eighth number in the citation is the volume number. The volume number indicates the volume of the case being cited.
The ninth number in the citation is the page range. The page range indicates the pages of the case that are being cited.
The tenth number in the citation is the year of the reporter. The year of the reporter indicates the year in which the reporter was published.
The eleventh number in the citation is the name of the reporter. The name of the reporter indicates the name of the person who published the reporter.
Table of Contents
How do I insert a 1.1 Numbering in Word?
There are a few ways to insert a 1.1 numbering in Microsoft Word. The first way is to use the built-in heading styles. The second way is to use the Numbering feature.
The built-in heading styles are Heading 1, Heading 2, and Heading 3. To insert a 1.1 numbering, follow these steps:
1. Select the text that you want to number.
2. On the Home tab, click the Styles button.
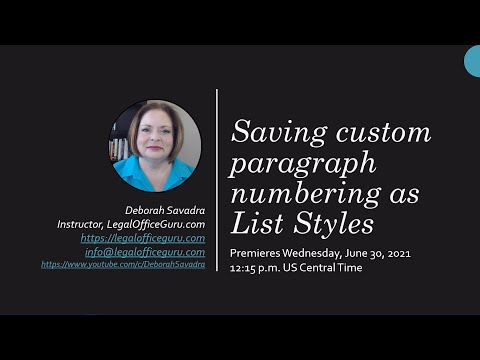
3. In the Styles pane, click the Heading 1 style.
4. Click the Numbering button.
5. In the Numbering Format dialog box, select the 1.1 numbering option.
6. Click the OK button.
The second way to insert a 1.1 numbering is to use the Numbering feature. To do this, follow these steps:
1. On the Insert tab, click the Numbering button.
2. In the Numbering Format dialog box, select the 1.1 numbering option.
3. Click the OK button.
4. Select the text that you want to number.
5. Click the Numbering button.
6. In the Numbering pane, click the Start at 1.1 button.
7. Click the OK button.
How do I insert a 2.1 Numbering in Word?
Word provides built-in support for creating numbered lists. You can create a numbered list by starting a line with a number and a period, followed by a space. Word will automatically increment the number for each new line.
To insert a 2.1 numbering in Word, follow these steps:
1. Open the document that you want to insert the numbering in.
2. Click on the location where you want the numbering to appear.
3. Click on the Home tab.
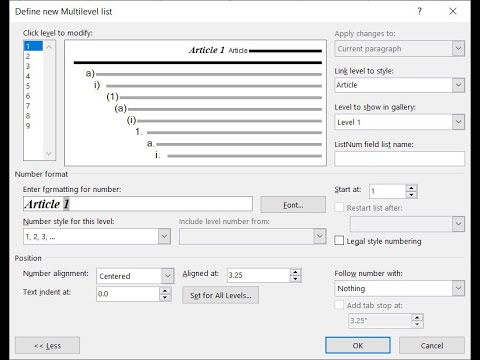
4. In the Paragraph section, click on the Numbering button.
5. Select the 2.1 numbering style.
6. Click on the OK button.
7. The numbering will be inserted in the document.
How do I fix sequential numbering in Word?
If you need to fix sequential numbering in Word, there are a few different things you can do. In this article, we’ll show you two methods for fixing the problem.
The first method is to use the built-in numbering feature in Word. To do this, select the text you want to number, and then go to the Page Layout tab and select the Numbering button. In the Numbering pane, make sure that the start at section is set to 1, and then choose the type of numbering you want to use.
The second method is to use a third-party add-in. To do this, go to the File tab and select Options. In the Options window, select Add-Ins, and then select the Manage: drop-down menu. In the Manage: drop-down menu, select COM Add-ins, and then click the Go button.
In the COM Add-ins window, select the Add-in file: drop-down menu, and then select the add-in you want to use. Once you’ve selected the add-in, click the OK button, and then restart Word.
How do you number a legal document?
A legal document is a written statement that has been prepared with the intention of using it in a court of law. The document will usually contain statements of facts, as well as arguments and evidence in support of a particular position.
In order to number a legal document, you will need to use a numbering system that is recognised by the court system. The most common system is the Roman numeral system, which uses letters and numerals to represent numbers. Other numbering systems include the Arabic numeral system (which uses numbers) and the Hindu-Arabic numeral system (which uses both letters and numbers).
When numbering a legal document, you will need to start with the number 1 and continue numbering sequentially throughout the document. If you need to restart numbering at the beginning of a new paragraph, you will need to insert a number sign (i.e. #) at the beginning of the paragraph.
If you need to refer to a particular section of the document, you can use the section numbering system. This system uses Arabic numerals (1, 2, 3, etc.) to represent the sections of the document. You can also use letters to represent subsections (i.e. A, B, C, etc.).
When numbering a legal document, it is important to use a consistent system throughout the document. If you change the numbering system partway through the document, it could confuse the reader and could potentially impact the outcome of the case.
How do I insert number 1.1 1.2 in Word?
There are a few ways to insert numbers 1.1 1.2 in Microsoft Word. One way is to use the Symbol dialog box.
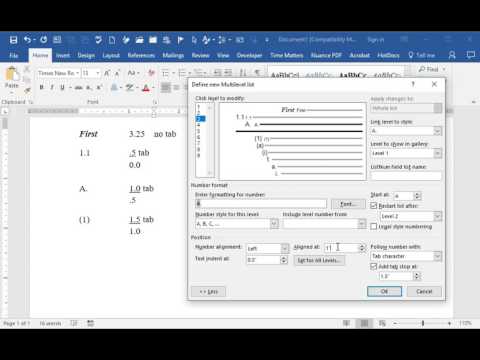
On the Insert tab, in the Symbols group, click Symbol.
In the Symbol dialog box, under the Font list, select the font that you want to use.
Under the Subset list, select the currency symbols.
Select the number 1.1 1.2, and then click Insert.
Another way to insert numbers 1.1 1.2 is to use the keyboard.
To insert the number 1.1, hold down the ALT key, and then type 0171 on the numeric keypad.
To insert the number 1.2, hold down the ALT key, and then type 0172 on the numeric keypad.
How do I set multilevel numbers in Word?
Do you need to set multilevel numbers in a Microsoft Word document? It’s actually a pretty easy process. Here’s how to do it:
First, open up Microsoft Word and create your document.
Next, select the number you want to use as your multilevel number.
Then, go to the “Format” menu and select “Number.”
A dialog box will open. Under the “Number” tab, select “Multilevel List” from the “Type” drop-down menu.
Now, select the level of the multilevel number from the “Numbering style” drop-down menu.
Click “OK” to close the dialog box.
Your multilevel number is now set.
What is multilevel numbering?
Multilevel numbering is a numbering scheme that allows for more than one level of numbering. In a multilevel numbering scheme, numbers are assigned to levels, and each level has its own range of numbers. For example, in a three-level numbering scheme, numbers might be assigned to levels 1, 2, and 3. Level 1 might have a range of 1-100, level 2 might have a range of 101-200, and level 3 might have a range of 201-300.
Multilevel numbering is often used in accounting and other business applications. It can be helpful for organizing data and for tracking progress through a process. In accounting, for example, multilevel numbering can be used to track invoices, payments, and other financial transactions.